When buying a computer or installing Windows or another OS, many users want to split the hard drive into two or, more precisely, into several partitions (for example, drive C into two drives). This procedure makes it possible to store system files and personal data separately, i.e. allows you to save your files in the event of a sudden “gathering” of the system and improve the performance of the OS by reducing the fragmentation of the system partition.
Update 2016: added new ways to split a disk (hard or SSD) into two or more, also added a video on how to split a disk in Windows without programs and in AOMEI Partition Assistant. Corrections to the manual. Separate instruction: How to split a disk into partitions in Windows 10.
There are several ways to break a hard drive (see below). The instructions reviewed and described all of these methods, their advantages and disadvantages are indicated.
- In Windows 10, Windows 8.1 and 7. without the use of additional programs, by standard means.
- During the installation of the OS (including, it will be considered how to do this when installing XP).
- With the free programs Minitool Partition Wizard, AOMEI Partition Assistant, and Acronis Disk Director.
How to split a disk in Windows 10, 8.1 and Windows 7 without programs
You can split the hard drive or SSD in all the latest versions of Windows on an already installed system. The only condition is that there is no less free disk space than you want to allocate for the second logical disk.
To do this, follow these steps (in this example, the system drive C will be partitioned):
- Press the WinR keys on the keyboard and enter diskmgmt.msc in the Run window (the Win key is the one with the Windows logo).
- After loading the disk management utility, right-click on the partition corresponding to your C drive (or another one that needs to be divided) and select the “Compress volume” menu item.
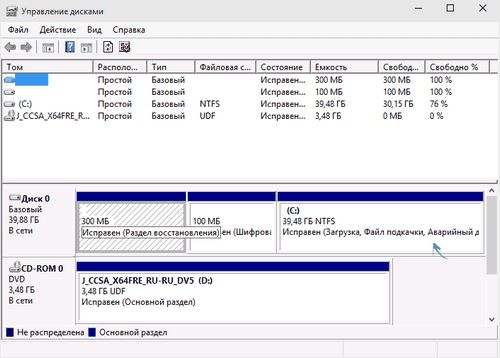
- In the volume compression window, specify the size that you want to allocate for the new disk (logical partition on the disk) in the “Compressed space size” field. Click the Compress button.
- After that, the space “Unallocated” will appear to the right of your disk. Right-click on it and select Create Simple Volume.
- By default, the size of the new unallocated space is specified for the new simple volume. But you can specify less if you want to create multiple logical drives.
- In the next step, specify the letter of the disk to be created.
- Set the file system for the new partition (it is better to leave it as it is) and click “Next”.
After these steps, your disk will be divided into two, and the newly created will receive its letter and will be formatted in the selected file system. You can close the “Disk Management” Windows.
Note: you may find that later you might want to increase the size of the system partition. However, to do this in exactly the same way will not work due to some limitations of the considered system utility. The article How to increase drive C will help you.
How to partition a disk on the command line
You can split a hard drive or SSD into several partitions not only in “Disk Management”, but also using the command line of Windows 10, 8 and Windows 7.
Be careful: the example shown below will work without problems only in cases where you have a single system partition (and, possibly, a couple of hidden ones) that need to be divided into two sections. for the system and data. In some other situations (there is already an MBR disk and 4 partitions, if you decrease the disk “after which” there is another disk), this may work unexpectedly if you are a novice user.
The following steps show how to split the C drive into two parts on the command line.
- Run the command line as administrator (how to do this). Then, in order, enter the following commands
- diskpart
- list volume (as a result of this command, pay attention to the volume number corresponding to drive C)
- select volume N (where N is the number from the previous paragraph)
- shrink desired = size (where size is the number specified in megabytes by which we will reduce drive C to split it into two drives).
- list disk (here pay attention to the number of the physical HDD or SSD on which partition C is located).
- select disk M (where M is the disk number from the previous paragraph).
- create partition primary
- format fs = ntfs quick
- assign letter = desired drive letter
- exit
Done, now you can close the command line: in Windows Explorer, you will see the newly created disk, or rather, the disk partition with the letter you specify.
How to Partition a Disk in Minitool Partition Wizard Free
Minitool Partition Wizard Free is an excellent free program that allows you to manage partitions on disks, including dividing one partition into two or more. One of the advantages of the program is that a bootable ISO image with it is available on the official website, which can be used to create a bootable USB flash drive (developers recommend doing this using Rufus) or to burn a disc.
This makes it easy to perform disk partitioning in cases where this is not possible in the running system.
After loading into the Partition Wizard, you just need to click on the disk that you want to split, right-click and select “Split” (split).
The next steps are simple: adjust the size of the partitions, click OK, and then click the “Apply” button at the top left to apply the changes.
You can download the ISO Minitool Partition Wizard Free boot image for free from the official site https://www.partitionwizard.com/partition-wizard-bootable-cd.html
Video instruction
He also recorded a video on how to split a disk in Windows. It shows the process of creating partitions using the standard tools of the system, as described above and using a simple, free and convenient program for these tasks.
How to split a disk during installation of Windows 10, 8 and Windows 7
The advantages of this method include its simplicity and convenience. Partitioning will also take relatively little time, and the process itself is very visual. The main disadvantage is that you can only use the method when installing or reinstalling the operating system, which is not very convenient in itself, and there is no possibility to edit partitions and their sizes without formatting the HDD (for example, in the case when the system partition has run out of space, and the user wants to add some space from another partition of the hard drive). For more information on creating partitions on a disk when installing Windows 10, see Installing Windows 10 from a USB flash drive.
If these shortcomings are not critical, consider the process of partitioning a disk during OS installation. These instructions are fully applicable when installing Windows 10, 8 and Windows 7.
- After starting the installer, the loader will prompt you to select the partition on which the OS will be installed. It is in this menu that you can create, edit and delete hard disk partitions. If the hard drive has not crashed before, one partition will be offered. If it crashed, you must delete those sections whose volume you want to redistribute. In order to configure partitions on your hard drive, click the appropriate link at the bottom of their list. “Disk Setup”.
- In order to delete partitions on the hard disk, use the corresponding button (link)
Attention! When deleting disk partitions, all data that is on them will be deleted.
- After that, create a system partition by clicking Create. In the window that appears, enter the volume of the partition (in megabytes) and click “Apply.”
- The system will offer to allocate a little space for the backup area, confirm the request.
- In the same way, create the desired number of partitions.
- Next, select the partition that will be used for Windows 10, 8 or Windows 7 and click “Next.” Then continue with the installation of the system as usual.
We crash the hard drive when installing Windows XP
During the development of Windows XP, an intuitive graphical interface was not created. But even though management takes place through the console, partitioning the hard drive when installing Windows XP is as easy as installing any other operating system.
Step 1. Delete existing partitions.
You can redistribute the disk during the definition of the system partition. It is required to divide the section into two. Unfortunately, Windows XP does not allow this operation without formatting the hard drive. Therefore, the sequence of actions is as follows:
- Select a section;
- Press “D” and confirm the deletion of the partition by pressing the “L” button. When deleting a system partition, you will also be asked to confirm this action using the Enter button;
- The section is deleted and you get an unallocated area.
Video: How to Mount a Disc on a Sterwins Trimmer
Step 2. Create new sections.
Now you need to create the necessary sections of the hard disk from the unallocated area. This is done quite simply:
- Press the button “C”;
- In the window that appears, enter the required partition size (in megabytes) and press Enter;
- After that, a new partition will be created, and you will return to the system drive definition menu. In the same way, create the required number of partitions.
Step 3. Determine the file system format.
After the partitions are created, select the partition that should be the system one and press Enter. You will be prompted to select a file system format. FAT format is more obsolete. With it you will not have compatibility problems, for example, Windows 9.x, however, due to the fact that systems older than XP are rare today, this advantage does not play a special role. If you also take into account that NTFS is faster and more reliable, it allows you to work with files of any size (FAT. up to 4GB), the choice is obvious. Select the desired format and press Enter.
Further installation will go in standard mode. after formatting the partition on it, the installation of the system will begin. You will only need to enter user parameters at the end of the installation (computer name, date and time, time zone, etc.). As a rule, this is done in a convenient graphical mode, so it is not difficult.
Free AOMEI Partition Assistant
AOMEI Partition Assistant is one of the best free programs for changing the structure of partitions on a disk, transferring a system from HDD to SSD, and, including, with its help, you can split a disk into two or more. At the same time, the program interface is in Russian, unlike another good similar product. MiniTool Partition Wizard.
Note: despite the fact that the program supports Windows 10, in my system it did not perform a partition for some reason, but no failures occurred (I think they should fix it by July 29, 2015). On Windows 8.1 and Windows 7 it works without problems.
After starting AOMEI Partition Assistant, in the main window of the program you will see the connected hard drives and SSDs, as well as sections on them.
To split a disk, right-click on it (in my case, C), and select the “Partition Partition” menu item.
At the next step, you will need to specify the size of the partition to be created. this can be done by entering a number, or by moving the separator between two disks.
After you click OK, the program will display that the disk is already divided. In fact, this is not the case. to apply all the changes made, you must click the “Apply” button. After that, you may be warned that the computer will restart to complete the operation.
And after the reboot in your explorer you will be able to observe the result of the separation of disks.
Other Hard Disk Partitioning Programs
To partition a hard disk, there are a huge number of different software. These are both commercial products, for example, from Acronis or Paragon, and distributed under a free license. Partition Magic, MiniTool Partition Wizard. Consider dividing a hard disk using one of them. Acronis Disk Director.
- Download and install the program. At the first start it will be offered to choose an operating mode. Choose “Manual”. it is more customizable and works more flexibly than “Automatic”
- In the window that opens, select the partition that you want to split, right-click on it and select “Split Volume”
- Set the size of the new partition. It will be subtracted from the volume that is being broken. After setting the volume, click “OK”
- However, that is not all. We only modeled the disk partitioning scheme, in order to make the plan a reality, it is necessary to confirm the operation. To do this, click “Apply pending operations.” The creation of a new section will begin.
- A message appears stating that you need to restart the computer. Click “OK”, after that the computer will reboot and a new partition will be created.
How to break a hard drive in MacOS X regular means
You can split the hard drive without reinstalling the operating system and without installing additional software on your computer. In Windows Vista and above, the disk utility is built into the system; things are also on Linux systems and MacOS.
To partition a drive on Mac OS, do the following:
- Launch Disk Utility (for this, select “Programs”. “Utilities”. “Disk Utility”) or find it using Spotlight search
- On the left, select the drive (not the partition, namely the drive) that you want to partition, click the Partition button at the top.
- Under the list of volumes, click the button and specify the name, file system and volume of the new partition. After that, confirm the operation by clicking on the “Apply” button.
After that, after a short (at least for SSD) process of creating a partition, it will be created and available in Finder.
I hope the information will be useful, and if something does not work as expected or if you have questions, you will leave a comment.
And suddenly it will be interesting:
- Windows 10
- Router setup
- All about Windows
- Boot flash drive
- Virus treatment
- Data recovery
- Installation from a flash drive
- In contact with
- Classmates
- Android
Why not subscribe?
Distribution of new, sometimes interesting and useful materials from remontka.pro. No ads and free computer assistance to subscribers from the author. Other methods of subscription (VK, Odnoklassniki, Telegram, Facebook, Twitter, Youtube, Yandex.Zen)
04/12/2018 at 14:02
How to add unallocated space to a partition?
04/13/2018 at 08:26
It depends on where it is located in relation to this section.
If there is nothing to the right and between them, then expand the volume in disk management.
If there is nothing on the left and between them, then third-party software like Aomei Partition Assistant Standard
If on either side, but there is something else between them, then with a third-party software we first attach to what is between them, then we pluck it from him in favor of where this space is needed.
Something like that.
05/02/2018 at 12:51
Good day! If the separated disk is not yet distributed, can you delete it, or make another one and combine them, otherwise I have not indicated enough volume for it? Thanks in advance!
05/02/2018 at 16:06
I did not quite understand exactly how the current situation looks and what exactly needs to be done from the question. so I can’t give a clear answer.
09/08/2018 at 02:18
I did it all, thank you.
12/25/2018 at 13:09
I have a 1 TB drive. I marked 100 GB for Windows and 900 GB for everything else. I want to “peel” from the second 300 GB under Ubuntu. Existing files will not be deleted from the remaining 600 GB?
12/25/2018 at 13:44
It depends on how. But in most cases, including when using Windows tools (disk management). no, they won’t be deleted.
02.16.2019 at 18:36
Good afternoon,
Thank you for your work and site.
Question:
When encrypting containers with VeraCrypt, how do I overwrite / write information on a physical disk?
–
I want to split the new disk so that the physical disk initially had 25% free space for its system needs, which I do not know about.
500 gigabyte ssd on the wear of which is affected in the final result by repeated overwriting.
To increase the life span:
The system on VHD is recorded initially, at the discretion, for example, now on the old laptop I have 25GB for Windows 10 quite enough, but for the future and using the “eternally” drive, suppose that vhd will be more if necessary.
What is VHD for?
everything is configured on it with portable programs, a clean working version on an external medium, the system is sick, the system overwrites the VHD and everything is fine. 20 minutes and the system is healthy, updated and forward.
All folders / containers are encrypted and also 100% portable, I took the safe / folder, I transferred everything to anywhere perfectly, with user rights and contents, with the right approach.
Does this save the physical disk from thousands of overwrites ?!
30gb vhd system
100GB container with documents
100GB container with media photo, video, library, etc.
200GB container synchronization in real time, too, if necessary, it is possible to take out to an external or second HDD and there are many options in the prince.
This is all “Plus minus” and the rest is free on the physical disk for the needs of the system.
All work going on inside VHD and encrypted containers ?! the question is whether the physical disk is easier from this? Or is there a complete misconception that nothing happens with a physical disk with this approach or less?
Thanks for your reply.
02.16.2019 at 20:37
Hello.
I am afraid that I cannot give a clear, definite answer.
Your logic assumes that when overwriting, the contents of the VHD or container change, which already physically occupies certain memory cells and has a fixed size, i.e. write something and we change only in them. And it seems to be really nice (although there are nuances here).
However, discussions that google suggest such things: SSDs cannot modify data in-place, they can only write to free pages. So combining those two restrictions, updating a single byte on SSD requires reading the 8kb page, changing the byte, and writing it to a new 8kb page and updating the FTL page mapping.
Those. the data is physically written anyway with the same intensity “anywhere” every time, although for you this is a container or a virtual disk.
And if so, then with the proposed approach, we do not win (except for the convenience you described), but in theory we can lose (for example, it makes sense to figure out how TRIM will work in this situation).
02.17.2019 at 00:17
Thanks for the answer, looked at what TRIM is at first)
Then the system ssd for long-term storage containers is better not to use at all, replaced the system ssd and headaches 0.
You already discussed disks for archival storage for 100 years in advance. (still buy these discs.)
While I figured out this data and systemization for a long storage of the same photos.
You process the original on a physical disk, rewriting several times is inevitable, like video, as well as documents and their conversion.
You do the processing on ssd, the final version is in a container on the HDD (so as not to overwrite it already) the data directory of this container on ssd for quick access where is it on archive disks for history, and forever. something like the beauty of digitalization looms in my view. I do not want to say goodbye on the same day with the family archive.
Clouds and servers are somehow not safe, they closed the resource and remained without data, and I would not like personal information on these resources.
There will be good recommendations, or maybe you already have one, we will be happy to hear from you.
Thank you so much.
05/09/2019 at 14:43
Hello! If during partitioning a disk the main disk was mistakenly selected empty, is it possible to reassign disks through the console with the emergency flash drive utility diskpart? Thanks in advance for your reply!
05/09/2019 at 14:49
Hello.
I’m afraid I did not quite understand the situation. It is possible in order by points, how and what exactly was done and what step didn’t you like?
08/12/2019 at 17:39
Good afternoon! I am trying to compress drive C, but for some reason, this is not possible, because the size of shrink space = 0, and accordingly the system does not allow to reduce the C drive even by 10 GB. How to split a disk in this case?
08/12/2019 at 18:14
Hello. And what does disk management say if you try to compress the volume in it?
08/22/2019 at 22:55
I have a 1TB drive and when split on that I can only peel 10 GB, but I would like to split it into 800 GB for files and 200 GB for Windows. Files on drive C are already present. How to do it?
08/24/2019 at 10:25
I don’t have a clear solution here. In general terms, this behavior is usually associated with the presence of system files in disk areas “far” from the beginning.
Accordingly, a possible scenario of actions:
1. Turn off the swap file and hibernation (be sure to reboot).
2. We perform defragmentation.
3. We try division again.
03/18/2020 at 17:09
Hey.
The question can be silly and trivial, if the Windows on the GPT disk is located, you can create a maximum of 4 main partitions, which will happen if you specify the partition type “logical” during the breakdown. Akronis swears that data can be lost on systems with GPT.
How to be
03/19/2020 at 11:21
Why 4 and why logical? 128 and all the main ones on the GPT.
03/31/2020 at 15:10
Thank! Everything turned out perfectly in the standard way in Windows 10.
04/17/2020 at 09:19
I tried to divide in the second way, followed just like in the video. As a result, the computer does not turn on now and issues that it cannot find the Windows 10 file and writes the error 0xc000000f. I threw the installation files onto the flash drive, indicated the path through the BIOS, as a result, just a black screen when loading. I don’t even know how to reinstall Windows now.